この記事を見に来た人は急いでいると思うので、要点だけをまとめます。
とりあえず3つほど復元ソフトを使いましたが、
「EaseUS Data Recovery Wizard」が無償で使えてオススメです。
ただし、2GBまでの制限がありますので注意してください。
以下、「EaseUS Data Recovery Wizard」の説明です。
ダウンロードURL
Mac版
https://jp.easeus.com/mac-data-recovery-software/mac-drw-free.html
Windows版
https://jp.easeus.com/data-recovery-software/drw-free.html
インストール方法
僕はMacユーザーなのでMacで説明します。

ダウンロードした[mac_drw_free.dmg]をダブルクリックします。

使い方

(上図はミッションコントロールから起動)

こんな画面が出ますが、×で閉じて大丈夫です。

該当のストレージを選択し、[Scan]をクリックします。
(上図ではSDカードを選択しています)

スキャンが開始されます。
32GBのSDカードで20分ほど掛かりました。気長に待ちましょう。

スキャンが終わると、見つかったファイル一覧が出ます。

復元したいファイルを選択し、[Recover Now]をクリックします。
ちなみにダブルクリックすれば画像を確認することができます。

保存先(デスクトップ等)を選択し、[Save]をクリックします。

保存先を開きます。復元されたデータがあるはずです。
僕がやったときは見事に復元できました!
あとがき
実は新年早々にやらかしました。
写真が入っているSDカードを、手違いでフォーマットしてしまい、写真が全部消えました(泣
以下の復元ソフトを試しましたが、
消えたデータを確かめることまで無償、
実際にデータ復元となると、有償アップグレードやライセンス購入を求められます。
Recoverit
https://recoverit.wondershare.jp/
Disk Drill
https://www.cleverfiles.com/jp/
おそらく、ほとんどの復元ソフトはこのパターンではないかと思います。
その中で、「EaseUS Data Recovery Wizard」は2GB制限があるものの、
無償で使えたので助かりました。
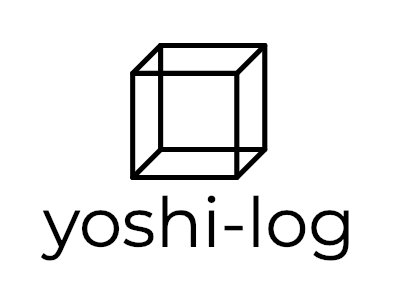



コメントを残す